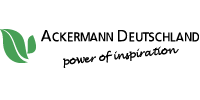Inhaltsverzeichnis
1. Einführung in AckermannDE Webmail
AckermannDE Webmail ist ein webbasiertes E-Mail-Programm (Webmail-Client), das eine benutzerfreundliche Oberfläche bietet, um E-Mails über einen Browser zu verwalten. Es unterstützt IMAP und SMTP für die E-Mail-Verwaltung und bietet viele Funktionen wie Nachrichtenverwaltung, Kontakte und Kalender.
2. Anmeldung bei AckermannDE Webmail
- Öffnen Sie den Browser und rufen Sie die Login-Seite auf. (Die URL wird in der Regel von Ihrem E-Mail-Anbieter bereitgestellt, z. B.
https://webmail.ihre-domain.de oder webmail.ainetz.de). - Geben Sie Ihre E-Mail-Adresse und das zugehörige Passwort ein.
- Klicken Sie auf „Login“.
Hinweis: Sollte die Anmeldung fehlschlagen, überprüfen Sie bitte Ihre E-Mail-Adresse und das Passwort oder kontaktieren Sie Ihren Administrator.
3. E-Mails lesen und verwalten
- Posteingang öffnen: Nach der Anmeldung landen Sie direkt in Ihrem Posteingang. Neue Nachrichten werden fett hervorgehoben.
- Nachricht öffnen: Klicken Sie auf eine Nachricht, um sie zu lesen.
- Nachrichtenaktionen:
- Antworten: Klicken Sie auf „Antworten“ oder „Allen antworten“, um auf die Nachricht zu antworten.
- Weiterleiten: Verwenden Sie die Schaltfläche „Weiterleiten“, um die Nachricht an eine andere Person weiterzuleiten.
- Löschen: Mit der „Löschen“-Schaltfläche können Sie eine Nachricht in den Papierkorb verschieben.
4. E-Mails verfassen und senden
- Klicken Sie oben auf den Button „E-Mail schreiben“.
- Geben Sie die E-Mail-Adresse des Empfängers in das Feld „An“ ein.
- Optional können Sie Empfänger in den Feldern „CC“ (Kopie) oder „BCC“ (Blindkopie) hinzufügen.
- Geben Sie einen Betreff ein und verfassen Sie Ihre Nachricht im großen Textfeld.
- Sie können Anhänge hinzufügen, indem Sie auf „Anhängen“ klicken und eine Datei von Ihrem Gerät auswählen.
- Klicken Sie auf „Senden“, um die E-Mail zu verschicken.
5. Ordner erstellen und verwalten
- Gehen Sie in die Einstellungen und wählen Sie den Bereich „Ordner“.
- Klicken Sie auf „Neuer Ordner“, um einen neuen Ordner zu erstellen.
- Geben Sie den Namen des Ordners ein und wählen Sie, ob er ein Unterordner eines bestehenden Ordners sein soll.
- Speichern Sie den neuen Ordner.
- Nachrichten können per Drag-and-Drop in die erstellten Ordner verschoben werden.
6. Kontakte verwalten
- Kontakt hinzufügen:
- Gehen Sie zum „Adressbuch“.
- Klicken Sie auf „Neuer Kontakt“.
- Geben Sie die Kontaktinformationen ein und speichern Sie den neuen Kontakt.
- Gruppen erstellen:
- Erstellen Sie im Adressbuch eine neue Gruppe, um Ihre Kontakte zu organisieren.
- Sie können Kontakte in eine Gruppe ziehen oder beim Erstellen eines Kontakts zu einer Gruppe hinzufügen.
- Externe Kontakte
- Auch die Verwendung von externen Adressbüchern, die im CardDAV Protokoll vorliegen, wird unterstützt. Es kann entsprechend in den Einstellungen unter CardDAV-Kontakte mit den entsprechenden Zugangsdaten eingerichtet werden.
- Wenn Sie ein Cloud-Produkt aus unserem Portfolio nutzen, das eine Kontaktverwaltung enthält, kann je nach Vertrag bereits automatisch auf Kontakte aus der Kontaktverwaltung zurückgegriffen werden.
7. Kalenderfunktionen nutzen (sofern aktiviert)
- Termin hinzufügen:
- Wählen Sie im Kalender die gewünschte Zeit und klicken Sie darauf.
- Geben Sie die Details des Termins ein, wie z. B. den Titel, die Beschreibung und die Zeit.
- Speichern Sie den Termin.
- Terminerinnerungen:
- Stellen Sie Erinnerungen für wichtige Ereignisse ein, um Benachrichtigungen zu erhalten.
8. Einstellungen und Anpassungen
- Passwort ändern:
- Gehen Sie zu „Einstellungen“ und wählen Sie „Passwort“.
- Geben Sie das aktuelle und das neue Passwort ein und speichern Sie die Änderung.
- Signatur erstellen:
- Gehen Sie zu „Einstellungen“ und wählen Sie „Identitäten“.
- Wählen Sie Ihre Identität und fügen Sie eine Signatur in das entsprechende Feld ein.
- Speichern Sie die Änderungen.
9. Tipps & Tricks
- Tastaturkürzel verwenden: „AckermannDE Webmail“ unterstützt verschiedene Tastaturkürzel für schnelles Navigieren und Verwalten. Eine vollständige Liste finden Sie in den Einstellungen.
- Filter einrichten: Mit Filtern können Sie E-Mails automatisch in bestimmte Ordner verschieben oder kennzeichnen lassen.
- Suchfunktion nutzen: Nutzen Sie die Suchleiste oben, um schnell bestimmte Nachrichten zu finden.
10. FAQ
- Wie kann ich E-Mails archivieren?
- Erstellen Sie einen Archiv-Ordner und verschieben Sie die E-Mails per Drag-and-Drop in diesen Ordner.
- Was tun, wenn ich mein Passwort vergessen habe?
- Verwenden Sie die Funktion „Passwort vergessen“ (sofern vorhanden) oder kontaktieren Sie den Administrator.
- Wie füge ich eine automatische Abwesenheitsnachricht hinzu?
- Gehen Sie in die Einstellungen und suchen Sie nach „Abwesenheitsnachrichten“. Fügen Sie Ihre Nachricht hinzu und aktivieren Sie die Funktion.